Start Excel, select the ipushpull tab (A) on the Excel ribbon then Log in (B)
Press the Start button (C) to enable pushing and pulling from your sheet
To open our demo sheet, select Excel as Client from the Start Here menu:
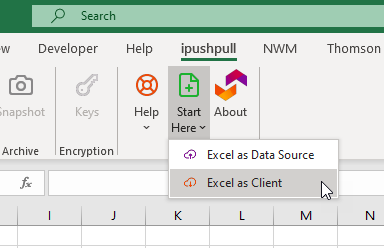
The Excel add-in is only supported on Microsoft Windows Desktop Excel |
First, make sure you or your account admin have signed up to ipushpull and installed our Excel add-in. For help installing it see https://ipushpull.atlassian.net/wiki/x/MgCfJg
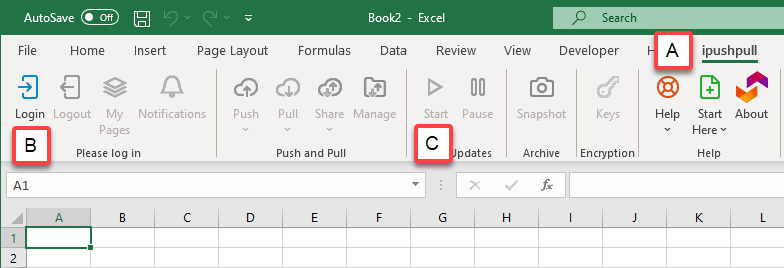
Start Excel, select the ipushpull tab (A) on the Excel ribbon then Log in (B)
Press the Start button (C) to enable pushing and pulling from your sheet
To open our demo sheet, select Excel as Client from the Start Here menu:
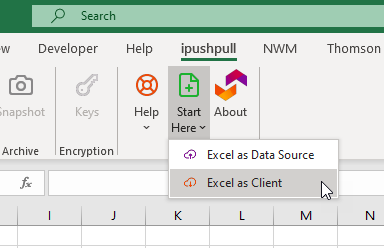
Click the 2. Live Pull tab to see the pull example:
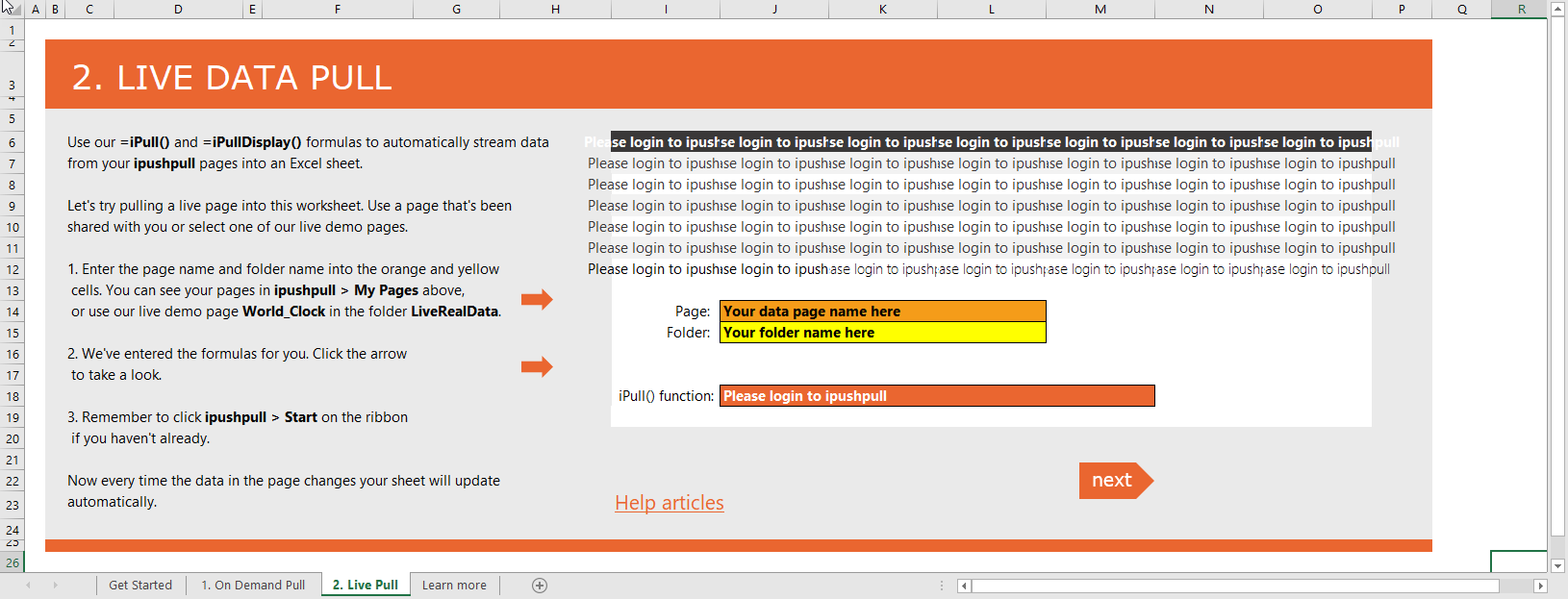
You pull data into your Excel sheet using the iPull() function. This function pulls the values from the ipushpull page into your Excel sheet each time your data updates.
We’ve already added a sample iPull() function into cell J18 in the Live Pull demo sheet. Next you’ll configure it by entering your Folder and Page name. If you don’t know your Folder and Page Name, you can find them in the My Pages option on the ribbon or via the ipushpull app here.
Before you enter your folder and page names the iPull() function will return an error message:
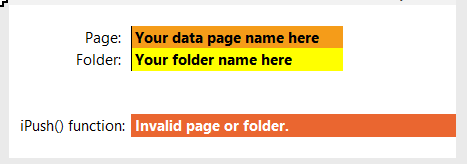
Enter your Data Page Name into the cell coloured orange (J13).
Enter your Folder Name into the cell coloured yellow (J14).
Once you have entered your folder and page names correctly the iPull() function will return a success message:
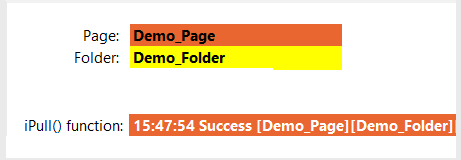
If you don’t see the Success message, check out our troubleshooting section below.
Some common error messages and how to solve them:
Invalid page or folder
Check:
the folder and page exists
you have spelled your folder and page name correctly
you have access to the pages - select My Pages | Refresh Pages from the Excel ribbon if the page has just been created or you have just been granted access to it
Paused - Press Start to continue
Updates are paused. Press the Start button on the Excel ribbon to enable pushing from the sheet.
Please login to ipushpull
You are not logged in. Click the Login button on the Excel ribbon to login.