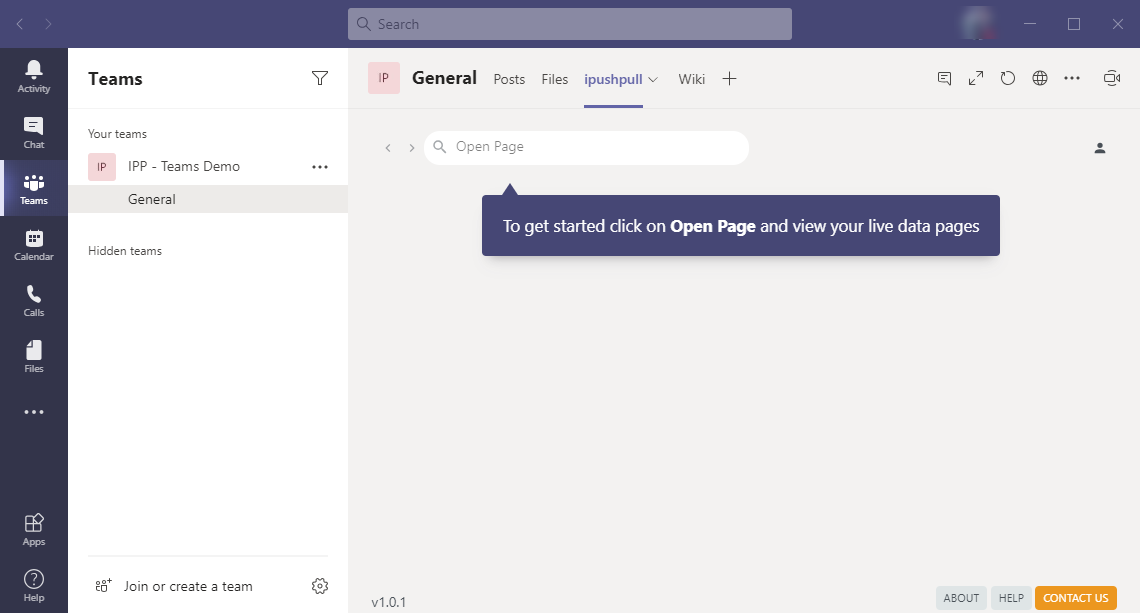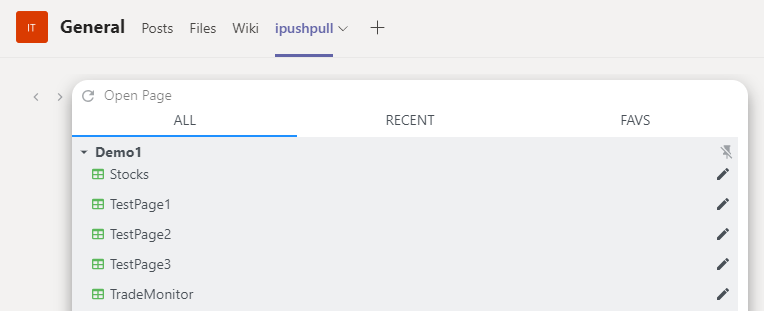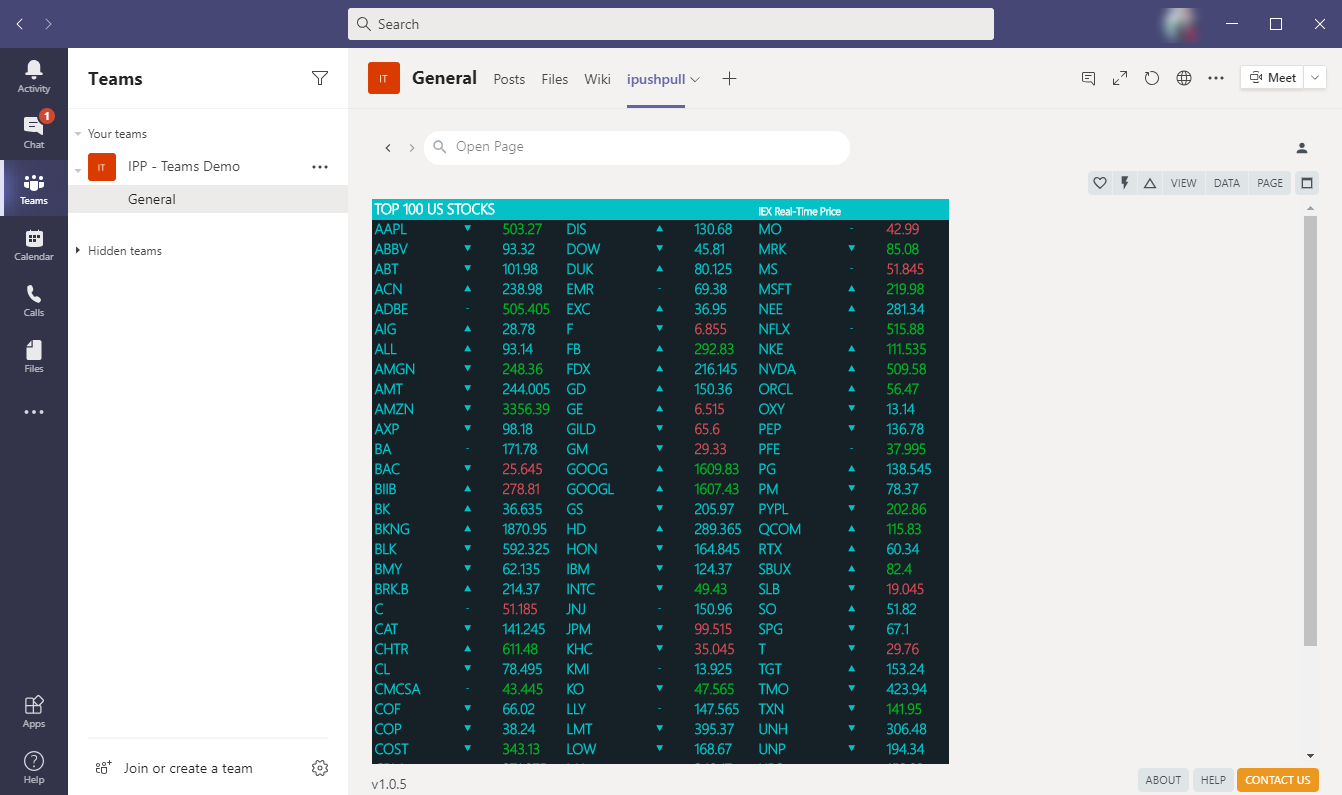1. Add the ipushpull App for Microsoft Teams to your Teams channel or chat
You add the ipushpull Teams App as a tab at the top of your Teams channel or chat.
If you or your account admin have already added the app to your channel/chat, you can skip this step and go to straight to 2. Login
If not, to add the app go to MS Teams, choose the Chat or Channel you want to add the app to, and click the Plus button to add a new tab:
On the Add a tab popup, search for ipushpull:
Click the ipushpull logo to install the app. Depending on your MS Teams permission level, you may see the following popup. If you do see it, just click the Add button:
And login using your email and password:
If you want to see a particular data page every time you go to this tab, use the dropdowns to select it now. If not, just click OK to open the app with no page selected. Now go to 3. Find your page
2. Login when the App has already been added
If you or your account admin have already added the app to your channel/chat, go to the channel/chat and select the ipushpull tab from the top of the screen:
Login using your email address and password.
3. Find your page
If you haven’t set a default page for this tab, click the Open Page menu to display your list of folders and pages:
4. Select your Page from the list
Open your page by selecting it from the list. Note you can filter your pages by entering a search term in the Open Page field.
5. View your Page
And your live data page will be displayed in MS Teams:
For further support for the ipushpull App for Microsoft Teams, see https://ipushpull.atlassian.net/wiki/x/AYB_Jg.